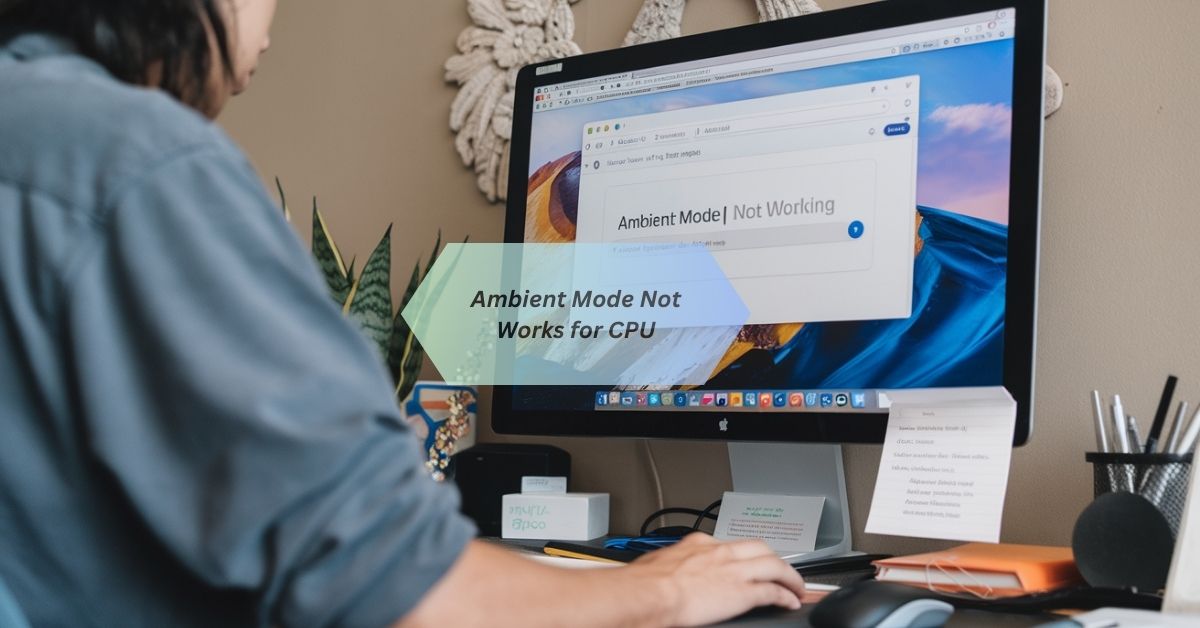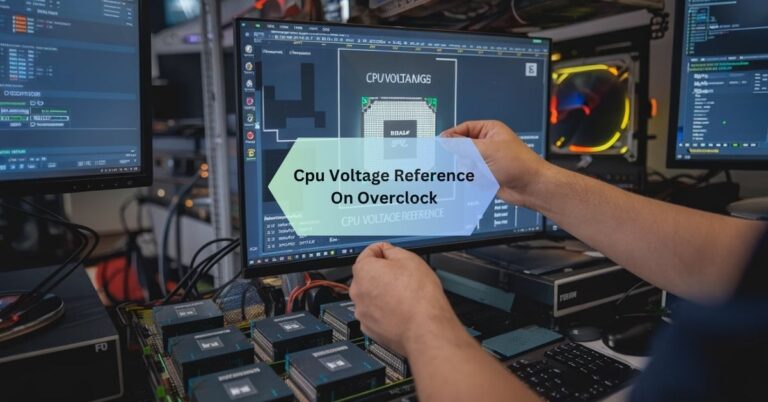Ambient Mode Not Works for CPU – Solutions You Need to Know!
I tried using ambient mode on my CPU, but it just wouldn’t work no matter what settings I changed. I updated my drivers and even restarted the system a few times, but still nothing. It was frustrating because I was excited to try it out, but it felt like a wasted effort.
If ambient mode not works for cpu, try updating your drivers, checking compatibility settings, and ensuring the feature is enabled in your system preferences. Restarting your system may also help. For persistent issues, consult the device support documentation.
Stay tuned with us as we dive deeper into why ambient mode not works for CPU. We’ll explore potential fixes, compatibility tips, and everything you need to know to get this feature running smoothly.
Why “Ambient Mode Not Works For Cpu”? Common Causes And Fixes!
Here’s a detailed breakdown of the common causes and their solutions:
Common Causes
- Compatibility Issues: Ambient mode is a feature designed for specific processors or operating systems. If your CPU or OS version does not support it, the feature won’t function as expected.
- Outdated Drivers: Graphics or chipset drivers play a key role in enabling ambient mode. An outdated or incompatible driver could be the root cause.
- Disabled Settings: Sometimes, the issue is as simple as ambient mode being turned off in the settings. This can happen after updates or manual configuration changes.
- Software Bugs: Ambient mode may not work due to bugs in the software or firmware. These bugs can interfere with the feature’s activation.
- Resource Limitations: If your CPU is under heavy load or lacks sufficient resources, ambient mode might not activate as intended.
Fixes
- Check Compatibility: Visit the official website of your CPU manufacturer to verify if ambient mode is supported on your processor.Ensure your operating system version meets the minimum requirements.
- Update Drivers: pdate your graphics and chipset drivers through your system’s update manager or directly from the manufacturer’s site. Use trusted driver update tools to ensure all components are up to date.
- Enable Ambient Mode: Go to your system settings or app preferences and ensure ambient mode is toggled on. Refer to your device’s user manual for specific instructions.
- Install Updates: Ensure your system firmware and OS are updated to the latest version to fix potential bugs. Look for patch notes mentioning ambient mode improvements.
- Optimize CPU Usage: Close unnecessary applications to free up system resources.Monitor CPU usage using tools like Task Manager and prioritize ambient mode functionality.
- Restart Your System: Restarting your computer can resolve temporary glitches preventing ambient mode from working.
Why Is Youtube Ambient Mode Not Working?
YouTube ambient mode might not work if you’re using an outdated app or browser. It also requires dark mode to be enabled, so check if that’s turned on. Ensure your internet connection is stable and restart the app if needed.
Also Read: cpu machine check architecture error dump – Easy Troubleshooting Guide 2025!
How To Troubleshoot “Ambient Mode Not Works For Cpu” Issue Effectively?
Here’s a step-by-step guide to effectively troubleshoot and resolve the issue:
Step 1: Verify Compatibility
Before diving into fixes, confirm that your system supports ambient mode.
- Check CPU Specifications:
Go to the manufacturer’s website and check if your processor model supports ambient mode. - Review OS Requirements:
Ensure your operating system (Windows, macOS, etc.) is updated to the version that supports this feature.
Step 2: Update Drivers
Outdated or incompatible drivers are a common cause of ambient mode issues.
- Update Graphics Drivers:
- Use tools like NVIDIA GeForce Experience, AMD Radeon Software, or Intel Driver Support Assistant to update your GPU drivers.
- Update Chipset Drivers:
- Visit your motherboard manufacturer’s website to download the latest chipset drivers.
- Automatic Updates:
Use built-in update utilities like Windows Update or a third-party driver update tool to streamline the process.
Step 3: Enable Ambient Mode in Settings
Sometimes, the feature is disabled or requires manual activation.
- Open your system’s settings or device-specific app (e.g., Android TVs, PCs with customization software).
- Navigate to Display Settings or Power Options.
- Look for the ambient mode toggle and ensure it’s turned on.
Step 4: Restart Your Device
A simple restart can resolve temporary glitches that prevent ambient mode from activating.
- Close all running applications.
- Shut down your device completely.
- Restart and check if ambient mode is now working.
Step 5: Check for Software Updates
Bugs in the operating system or firmware can interfere with ambient mode.
- Update OS:
Ensure your operating system is updated to the latest version, as updates often include bug fixes. - Check for Firmware Updates:
Update your device’s firmware, especially for hardware components like monitors or smart devices supporting ambient mode.
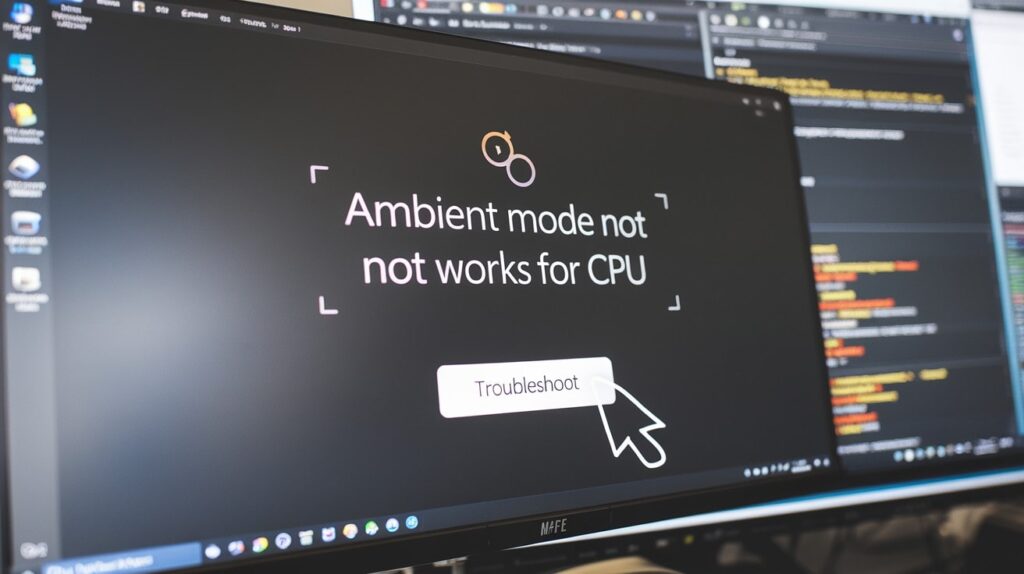
Step 6: Free Up System Resources
Ambient mode might fail to activate if your CPU is under heavy load or lacks sufficient resources.
- Close Background Applications:
Use Task Manager (Windows) or Activity Monitor (macOS) to end non-essential processes. - Optimize Startup Programs:
Disable unnecessary programs from starting up with your system to improve resource availability.
Step 7: Test Ambient Mode on Another Device or Profile
If possible, test ambient mode on a different device or user profile.
- Create a New User Profile:
This isolates profile-specific settings that might be causing the issue. - Test on Another Device:
If you have access to another system with similar specifications, test ambient mode to rule out hardware or configuration problems.
Step 8: Perform a Clean Boot
A clean boot helps identify software conflicts that may be disabling ambient mode.
- Open your system’s configuration utility (e.g., MSConfig in Windows).
- Disable all non-essential startup programs and services.
- Restart your device and check if ambient mode works.
Step 9: Reinstall or Reset Relevant Applications
For devices using software-based ambient mode (like TVs or desktops with ambient lighting software):
- Uninstall and reinstall the software controlling ambient mode.
- Reset settings to default and reconfigure ambient mode.
Should Ambient Mode Be On?
Ambient mode is optional and adds a glowing effect around the video to match its colors. If you like a more immersive viewing experience, it’s worth keeping on. You can turn it off if it feels distracting.
Also Read: whats the best processor for my b450 aorus m – Ultimate Guide 2025!
Expert Solutions To Fix “Ambient Mode Not Works For Cpu” Problems!
Here are expert solutions to help fix this problem efficiently:
Ensure CPU and Device Compatibility
Ambient mode is typically available only on specific CPUs or devices.
- Verify Processor Support:
Check your CPU specifications on the manufacturer’s website (e.g., Intel, AMD) to confirm it supports ambient mode. - Check Peripheral Compatibility:
If ambient mode is linked to external hardware (e.g., monitors, smart displays), ensure the connected device supports this feature. - Update Your BIOS/UEFI Firmware:
Updating your motherboard firmware can unlock new features and improve hardware compatibility.
Update Software and Drivers
Outdated software and drivers are major culprits behind ambient mode failures.
- Graphics Driver Update:
- Download the latest drivers directly from NVIDIA, AMD, or Intel, depending on your GPU.
- Use tools like GeForce Experience or Radeon Software for automatic updates.
- Chipset Drivers Update:
Download and install the latest chipset drivers from your motherboard manufacturer’s website. - System Updates:
Ensure your operating system is up to date. Updates often resolve compatibility issues or fix known bugs.
Reconfigure Ambient Mode Settings
Sometimes, ambient mode settings need to be manually adjusted.
- Check System Settings:
- On Windows, go to Display Settings or Power Settings to configure ambient mode.
- On smart devices, navigate to the specific app or feature settings managing ambient mode.
- Factory Reset Settings:
Reset your settings to default and re-enable ambient mode to ensure no misconfigurations are causing the issue.
Use Dedicated Software Utilities
For advanced troubleshooting, expert users can rely on specialized software tools:
- Driver Management Tools:
Applications like Driver Booster or Snappy Driver Installer help detect outdated or incompatible drivers. - Diagnostic Tools:
Use diagnostic tools like Intel Processor Diagnostic Tool or AMD Ryzen Master to check for CPU issues.
Optimize System Performance
Ambient mode can fail if your CPU is underperforming or overloaded.
- Reduce Background Load:
- Use Task Manager (Windows) or Activity Monitor (macOS) to terminate unnecessary background processes.
- Disable startup programs to free up resources.
- Enable High-Performance Mode:
Switch to a high-performance power plan to ensure optimal CPU performance. - Check for Overheating:
Overheating can throttle CPU performance, impacting features like ambient mode. Ensure your system is properly cooled.
Test in a Different Environment
To rule out software conflicts or environmental issues:
- Test on a Clean User Profile:
Create a new user account on your system and check if ambient mode works. - Test with Minimal Configuration:
Boot your system into Safe Mode or a clean boot configuration and enable ambient mode to check for third-party interference.

Reinstall Relevant Applications or Firmware
If ambient mode depends on a specific application or firmware:
- Reinstall Applications:
Uninstall and reinstall the software controlling ambient mode, ensuring it’s the latest version. - Firmware Updates:
Update firmware for connected devices like smart displays, lighting systems, or peripherals managing ambient mode.
Perform a System Reset
If all else fails, perform a system reset.
- Backup Data:
Before resetting, back up your important files. - Reset OS:
Reset your operating system to its default state, ensuring no corrupted system files are causing the issue. - Reinstall Drivers:
After resetting, install fresh drivers for your CPU, GPU, and chipset.
Seek Manufacturer or Expert Support
If the issue persists despite these solutions, contact the relevant support channels:
- CPU Manufacturer Support:
Reach out to Intel, AMD, or your CPU brand’s support team with details about your processor and the issue. - Device Manufacturer Support:
If the issue involves a connected device, consult the manufacturer’s technical team for advanced troubleshooting. - Professional Repair Services:
Consider consulting a certified technician for in-depth diagnostics and repairs.
Advanced Solutions for Enthusiasts
For those comfortable with advanced configurations:
- BIOS/UEFI Tweaks:
Enter your BIOS/UEFI settings and enable or tweak features like “ambient mode” or related power-saving options. - Registry Edits (Windows):
Modify registry entries associated with ambient mode settings (proceed with caution). - Custom Firmware:
If supported, install custom firmware or ROMs that better handle ambient mode functionality.
Is Ambient Mode Good Or Bad On Youtube?
Ambient mode is good for enhancing your viewing experience by blending the video with the screen background. Some users find it visually appealing, but others may see it as a distraction. It depends on your personal preference.
Also Read: Acer Notro 5 cpu temps 60 degress when surfing web – What You Need to Know!
FAQS:
What Devices Support Youtube Ambient Mode?
YouTube ambient mode works on desktop browsers and the mobile app, but only if the device supports dark mode. Ensure your app or browser is updated for full compatibility.
Can Ambient Mode Be Used Without Dark Mode On Youtube?
No, ambient mode requires dark mode to be enabled. If dark mode is off, the ambient effect will not appear around the video.
Does Ambient Mode Consume More Battery On Mobile Devices?
Yes, ambient mode may slightly increase battery usage due to the glowing animation. This effect is more noticeable on devices with OLED or AMOLED screens.
Why Is The Ambient Mode Toggle Missing?
The toggle for ambient mode may not appear if your YouTube app or browser is outdated. Update YouTube and ensure dark mode is turned on to see the ambient mode option.
Conclusion
if ambient mode not works for cpu, it’s often due to compatibility issues, outdated drivers, or incorrect settings. By ensuring your system meets the feature requirements, updating software, and optimizing performance, you can resolve the problem effectively. If the issue persists, consulting technical support may provide further solutions.