i5 4440 CPU Drivers – Simple Update for Faster Performance!
When I first installed the i5 4440 CPU, I was pleasantly surprised by how smoothly everything ran without needing extra drivers. It just worked out of the box, and I didn’t face any issues with performance or stability, which made setting up my system much easier than I expected.
Download and install the latest i5 4440 CPU drivers for optimal performance and stability. Ensure your system runs smoothly with up-to-date drivers.
Stay tuned with us! In upcoming posts, we’ll dive deeper into everything you need to know about i5 4440 CPU drivers and how to optimize your system’s performance.
What Are Cpu Drivers And Why Are They Important?
CPU drivers are software programs that allow the operating system to communicate with and manage the hardware of your CPU. They ensure that the processor operates efficiently, allowing your system to utilize the full capabilities of your CPU.

Without the proper drivers, the CPU may not function optimally, leading to reduced performance, crashes, or system instability. For the i5 4440 CPU, having the correct drivers ensures smooth integration with your operating system, improves performance, and minimizes potential issues, such as overheating or system freezes.
Overview Of The i5 4440 CPU Drivers
The Intel Core i5-4440 is a 4th generation processor from Intel’s Haswell family, designed for mainstream users who need a balance of performance and power efficiency. With 4 cores and 4 threads, it operates at a base clock speed of 3.1 GHz, with the ability to boost up to 3.3 GHz for demanding tasks. This CPU uses a 22nm manufacturing process, offering improved energy efficiency and heat management compared to its predecessors.
Also Read: Boost Performance with Proper CPU VDD Voltages!
Step-By-Step Guide To Installing I5 4440 Cpu Drivers!
Below is a comprehensive guide on how to install drivers manually, especially when there is no setup file available.
Prepare the Driver Files
- Download the Driver: Obtain the appropriate driver for your device from the manufacturer’s website or a trusted source.
- Create a Folder: On your desktop, create a new folder named “Driver” to store the downloaded driver files.
Extract the Driver Files (if necessary)
- If the driver is in a ZIP or RAR format, right-click on the downloaded file and select Extract Here or use a file extraction tool to unzip it. Ensure that you check the option to show extracted files upon completion.

Access Device Manager
- Press Windows + R keys simultaneously to open the Run dialog.
- Type devmgmt.msc and hit Enter to open Device Manager.
Locate Your Device
- In Device Manager, find the device that requires the driver update (e.g., a printer, graphics card).
- Right-click on the device and select Update Driver Software.
Browse for Driver Software
- Choose the option Browse my computer for driver software.
- Click on Browse and navigate to the folder where you saved your driver files.
Select the Driver File
- If you see an option labeled Let me pick from a list of device drivers on my computer, select it.
- Click on Have Disk…, then click Browse again to locate and select the .inf file from your driver folder.
Follow Installation Prompts
- After selecting the appropriate driver file, follow any additional prompts provided by Windows to complete the installation.
- Once installed, you may need to restart your computer for changes to take effect.
Verify Installation
- After rebooting, return to Device Manager and check if your device is listed without any warning icons, indicating that it is functioning properly.
I5 4440 cpu drivers windows 10
To get the i5 4440 CPU drivers for Windows 10, visit the Intel website and search for the latest drivers for your processor. Download the driver package and install it by following the on-screen instructions. Keeping your drivers updated ensures your system runs smoothly and efficiently on Windows 10.
Common Installation Issues And How To Fix Them!
Below are some common installation problems along with their solutions.
Windows Setup Selects the Driver to Install
This issue often arises during Windows installation and can be caused by several factors, including incorrect USB ports or corrupted ISO files.
Solutions:
- Reconnect USB Drive: Remove and reinsert the USB drive used for installation.
- Check BIOS Settings: Ensure that hard drive settings in BIOS are correct; resetting BIOS to factory defaults may help.
- Add Missing Drivers: Copy necessary drivers (like Rapid Storage drivers) to the USB drive used for installation.
- Use a Different Windows Build: If all else fails, consider downloading a newer version of Windows and creating a new installation USB.
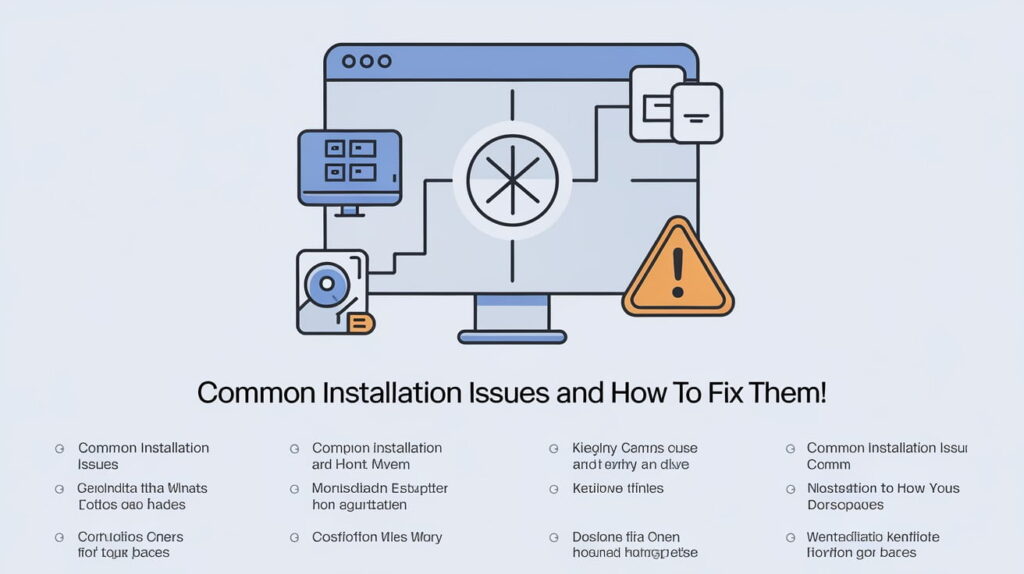
Driver Installation Fails
Driver installation can fail due to missing, outdated, or incompatible drivers.
Solutions:
- Run Troubleshooter: Use the built-in Hardware and Device Troubleshooter in Windows to identify and fix issues.
- Update Drivers: Check for updates via Device Manager or directly from the manufacturer’s website.
- Uninstall and Reinstall Drivers: If a driver is corrupted, uninstall it from Device Manager and restart your computer to allow Windows to reinstall it automatically.
- Rollback Drivers: If a recent update caused issues, roll back to a previous driver version through Device Manager.
Corrupted Installation Files
Sometimes, installation files may become corrupted, leading to errors during setup.
Solutions:
- Re-download Files: Ensure you download the correct and uncorrupted installation files from trusted sources.
- Use DISM and SFC Tools: Run DISM and System File Checker commands in Command Prompt to repair any corrupted system files that may be affecting installations.
Incompatibility Issues
Installing drivers meant for different operating systems or hardware can cause conflicts.
Solutions:
- Verify Compatibility: Always check that the driver is compatible with your version of Windows and your specific hardware model.
- Use Automatic Update Software: Consider using trusted driver update software to automatically find compatible drivers.
Hardware Conflicts
Conflicts between different hardware components can also prevent successful installations.
Solutions:
- Disconnect Unnecessary Hardware: Temporarily remove non-essential devices to reduce potential conflicts during the installation process.
- Clear CMOS: Resetting your BIOS settings can sometimes resolve underlying hardware conflicts that affect installations.
Also Read: Intel Igpu Or Cpu Folding – Folding Performance Review!
Why You Should Keep Your Drivers Updated!
Keeping your i5 4440 CPU drivers up to date is essential for several reasons:
Improved Performance:
Updated drivers often come with optimizations that enhance the performance of your CPU, ensuring it runs at its best. These updates can also resolve bugs or inefficiencies present in older driver versions.
Security Fixes:
New driver updates frequently include important security patches that address vulnerabilities, helping to protect your system from potential threats and exploits.
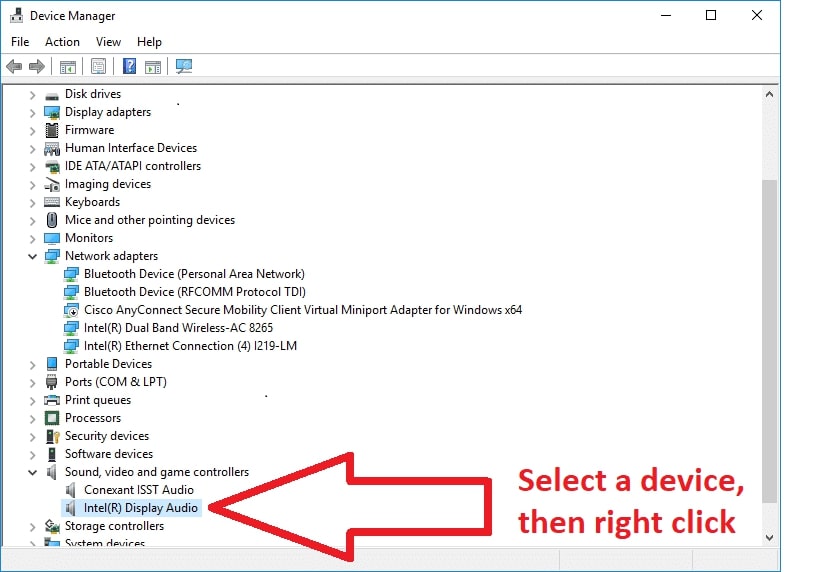
Compatibility with New Software and Games:
As software and games evolve, they may require the latest drivers to function properly. Updating your drivers ensures that your system can handle the newest applications without issues.
Stability:
New drivers often fix bugs that could cause system crashes, freezes, or performance glitches, improving the overall stability and reliability of your computer.
Maximize Hardware Capabilities:
Updating drivers ensures that your i5 4440 CPU is fully utilizing its capabilities, especially as new technologies or optimizations become available over time.
How to Check for Driver Updates?
To check for driver updates for your i5 4440 CPU, go to the Device Manager in Windows, right-click on your CPU under Processors, and select Update driver. You can choose to let Windows search automatically for updates or manually download the latest driver from the Intel website. Regularly checking for updates ensures optimal performance and stability.
Also Read: Reduce Batocera CPU Percentage for Better Performance!
FAQS:
When was Intel TM i5-4440 CPU 3.10 GHz released?
The Intel i5-4440 CPU was released in 2013 as part of Intel’s 4th-generation Haswell lineup, offering solid performance for mid-range desktops.
How Do I Update My Intel I5 Drivers?
To update your Intel i5 drivers, visit the Intel website, download the latest drivers for your CPU, and install them. You can also use Device Manager in Windows to search for updates automatically.
Is the i5 processor outdated?
While the i5-4440 is not the latest model, it’s still capable for everyday tasks, gaming, and light productivity. However, newer Intel processors offer better performance and power efficiency.
Does i5-4440 support virtualization?
Yes, the i5-4440 does support Intel VT-x virtualization technology, allowing it to run virtual machines with compatible software.
Conclusion
The i5 4440 cpu drivers remains a solid choice for many users, offering good performance for everyday tasks and gaming, despite being released in 2013. While it’s not the latest processor on the market, it still supports essential features like virtualization and can be kept up to date with regular driver updates. If you’re looking for a cost-effective option for general use, the i5 4440 remains a reliable choice.






