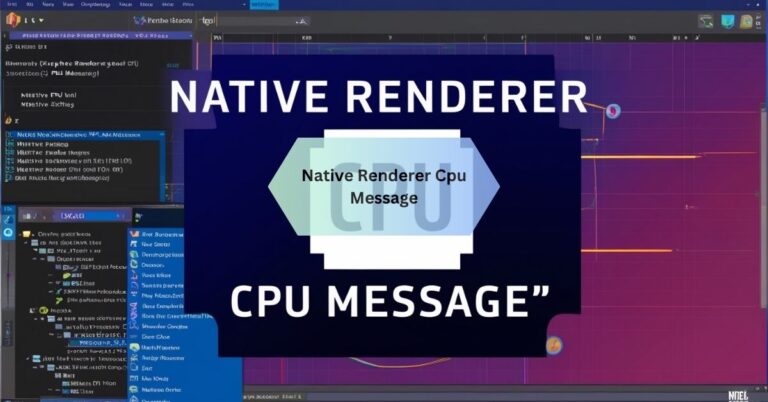Pcie Card Stopped Working After Cpu Upgrade!
When I upgraded my CPU, my PCIe card suddenly stopped working, leaving me scrambling to figure out why. After hours of troubleshooting, I realized it was a compatibility issue with the motherboard’s updated BIOS settings!
If your Pcie Card Stopped Working After Cpu Upgrade, check for BIOS updates or compatibility issues with your motherboard. Ensuring proper PCIe lane allocation and reseating the card can also resolve the problem.
Stay tuned with us as we dive into the common issue of a Pcie Card Stopped Working After Cpu Upgrade. We’ll explore troubleshooting tips, potential fixes, and how to prevent it in the future!
Why Does A Pcie Card Stop Working After A Cpu Upgrade?
A PCIe card may stop working after a CPU upgrade due to compatibility issues between the new CPU and the motherboard. The motherboard’s BIOS might not recognize the new CPU and adjust settings incorrectly for PCIe lanes. Changes in power delivery or PCIe slot configurations can also cause problems.

In some cases, the card may not be seated properly after handling the system. Outdated drivers for the PCIe card might fail to work with updated hardware. Additionally, certain CPUs have different PCIe lane allocations, which can affect the performance or detection of cards. Checking hardware compatibility before upgrading is essential to avoid this.
Also Read: Will A 5600x Cpu Bottle Neck My 4060 Ti!
Could a CPU upgrade affect PCIe card compatibility?
Yes, a CPU upgrade can affect PCIe card compatibility. CPUs and motherboards work together to allocate PCIe lanes, and some newer CPUs use different PCIe standards (e.g., PCIe 4.0 or 5.0) that might not align with your card or motherboard. If the motherboard’s BIOS isn’t updated, it might not configure the PCIe slots correctly.
Additionally, some older motherboards might not fully support newer CPUs, which can indirectly affect PCIe cards. Ensuring both the CPU and PCIe card are compatible with your motherboard can help prevent issues. Always check your motherboard manual for compatibility details before upgrading.
What Role Does Driver Compatibility Play In Pcie Card Issues After A Cpu Change?
Drivers Bridge Hardware and Software
Drivers enable communication between the PCIe card and the operating system. If the driver is outdated or incompatible, it may not recognize the changes introduced by the new CPU.
System Configuration Changes
A CPU upgrade can alter how the motherboard allocates resources or communicates with connected devices. Older drivers may not adapt to these changes, leading to detection or performance problems with the PCIe card.

Outdated Drivers Cause Problems
If the PCIe card’s driver is not updated, it might stop working, display errors, or perform poorly because it cannot handle the updated hardware configuration.
Importance of Updating Drivers
Updating the PCIe card’s drivers to the latest version ensures compatibility with the new CPU and any changes in the motherboard’s settings. Manufacturers often release updates specifically for such scenarios.
Uninstall and Reinstall Drivers if Needed
Sometimes, uninstalling and reinstalling the drivers after a CPU upgrade can help reset the hardware’s connection with the operating system, resolving issues caused by the configuration change.
Prevention through Regular Updates
Keeping your PCIe card drivers updated proactively minimizes the risk of compatibility issues after a CPU upgrade and ensures smooth operation of the system.
Also Read: Are Cpu Coolers Universal – A Simple Compatibility Guide!
How Do I Fix A Pcie Card That Stopped Working After A Cpu Upgrade?
To fix this, first, update your motherboard’s BIOS to the latest version to ensure compatibility with the new CPU. Next, check if the PCIe card is properly seated in its slot, as it may have shifted during the upgrade process. Verify that the card’s drivers are up to date, as outdated drivers can cause detection issues.
Check your motherboard’s PCIe settings in the BIOS and ensure the correct mode (e.g., PCIe Gen 3/4) is selected. If power is an issue, ensure all cables to the card and motherboard are securely connected. Test the PCIe card in a different slot or computer to confirm it works. Finally, reset the BIOS settings to default, as certain configurations may conflict with the new hardware.
Can Pcie Lane Allocation Cause Problems With A New Cpu?
Here’s a detailed explanation:
What Are PCIe Lanes?
PCIe lanes are pathways that allow data to travel between the CPU and connected devices through the motherboard. Different CPUs offer a specific number of PCIe lanes, which can vary based on the CPU model and generation.

How Lane Allocation Changes with a New CPU
When you install a new CPU, the number of available PCIe lanes or how they are allocated to devices might change. For example:
- A newer CPU might support more PCIe lanes (e.g., PCIe 4.0 or 5.0), but the motherboard may not fully utilize them.
- Certain lanes might be prioritized for GPUs or NVMe drives, leaving fewer lanes for other PCIe cards.
This mismatch can lead to some devices not working correctly or not being detected.
Compatibility Between CPU and Motherboard!
If the motherboard is older, it may not support the newer PCIe standards or configurations of the new CPU. For example, a PCIe card requiring specific lane allocation might not function properly because the motherboard cannot distribute lanes as required.
Symptoms of PCIe Lane Problems
- The PCIe card may stop working or be undetected by the system.
- The card might operate at reduced performance, such as a GPU running at x4 instead of x16.
- Certain slots on the motherboard might become unavailable for use.
Fixing PCIe Lane Issues
- Check Compatibility: Ensure that your CPU, motherboard, and PCIe card are compatible in terms of PCIe version and lane allocation.
- Update the BIOS: A BIOS update can fix lane allocation issues and optimize performance for the new CPU.
- Check Slot Configurations: Refer to the motherboard manual to see which slots have dedicated lanes and how they are shared.
- Use the Correct Slots: Some motherboards have specific slots optimized for GPUs or high-speed cards. Ensure your PCIe card is in the appropriate slot.
How to Avoid PCIe Lane Problems
Before upgrading the CPU, confirm that the motherboard and all connected devices, including PCIe cards, can support the lane allocation and PCIe standard of the new CPU. Planning ahead can prevent lane allocation conflicts and ensure smooth operation.
Does Updating The Bios Resolve Pcie Card Issues After A Cpu Upgrade?
Yes, updating the BIOS can resolve PCIe card issues after a CPU upgrade. A BIOS update often includes fixes for hardware compatibility, including changes to how PCIe lanes are managed with new CPUs. If the new CPU isn’t fully recognized, the motherboard may not allocate resources correctly for the PCIe card.
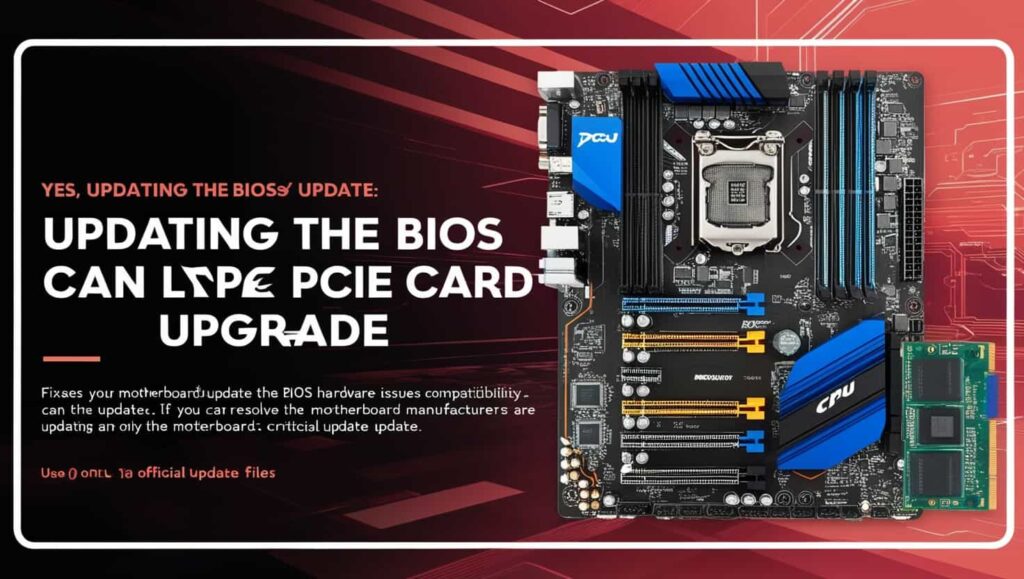
Updating the BIOS ensures your motherboard has the latest instructions to work with updated components. Before updating, check your motherboard manufacturer’s website for instructions and use only the official update files. Always back up important data before performing a BIOS update, as it’s a critical system process.
Also Read: Increase Data Transfer Speed From Cpu To Gpu!
Are There Motherboard Settings To Check If A Pcie Card Fails Post-Cpu Upgrade?
Here’s what to look for:
Check PCIe Slot Configuration
- Go to the BIOS/UEFI and check the settings for the PCIe slots.
- Ensure the slot where your card is installed is enabled and configured correctly.
- Look for options like “PCIe Slot Configuration” or “PCIe Link Speed,” and ensure the appropriate generation (e.g., PCIe 3.0, 4.0) is selected.
PCIe Lane Allocation
- Some motherboards allow manual lane allocation. For instance, you may need to adjust settings for shared lanes between different slots (e.g., GPU and M.2 SSD).
- Check the motherboard manual to see how lanes are allocated and make adjustments if needed.
Reset BIOS to Default Settings
- If the upgrade has altered system settings, resetting the BIOS to factory defaults can fix conflicting configurations.
- Look for the “Reset to Default” or “Load Optimized Defaults” option in the BIOS.
Enable or Disable Legacy/CSM Mode
- Older PCIe cards might need Compatibility Support Module (CSM) enabled, while newer systems may require UEFI-only mode.
- Toggle between CSM and UEFI in the BIOS to see which works best for your card.
Adjust PCIe Power Management Settings
- Check for settings like “PCIe Power Management” or “ASPM” (Active State Power Management).
- Disabling power-saving features can sometimes help if the card isn’t receiving sufficient power.
BIOS Update
- Ensure the motherboard BIOS is updated to the latest version. New BIOS updates often include fixes for hardware compatibility issues, including PCIe card detection.
Disable Unused Features
- Turn off unused features like onboard graphics or audio if they are conflicting with PCIe lane distribution.
- This can free up resources for your PCIe card.
Verify Slot Prioritization
- Some motherboards prioritize specific PCIe slots for certain devices like GPUs. Ensure your PCIe card is installed in the correct slot for its intended use.
Can A New Cpu Impact The Power Supply To A Pcie Card?
Yes, a new CPU can indirectly impact the power supply to a PCIe card. Newer CPUs often require more power or change how the motherboard distributes power across components. If your power supply unit (PSU) is already operating near its maximum capacity, adding a more powerful CPU could leave less power available for other components, including the PCIe card.

Additionally, if power connectors or motherboard power settings are not properly adjusted during the upgrade, the PCIe card might not receive adequate power. Ensuring your PSU has enough wattage and checking all connections can help avoid this issue.
Also Read: Cpu Stress Test 80 Degrees – What You Should Know!
FAQS:
Why is my computer not booting after CPU upgrade?
Your computer might not boot because the motherboard BIOS doesn’t support the new CPU. Updating the BIOS to the latest version or checking CPU compatibility with your motherboard can fix this.
Does CPU limit PCIe lanes?
Yes, the CPU can limit PCIe lanes because it controls how many lanes are available for devices. Different CPUs support different numbers of lanes, so check your CPU’s specifications for details.
What to do if the PCIe slot is not working?
If a PCIe slot isn’t working, reseat the card and ensure it’s clean and securely connected. Also, update the BIOS, check the slot settings in the BIOS, or test the card in another slot or PC.
Can a CPU upgrade affect my GPU performance?
Yes, a CPU upgrade can affect GPU performance if the new CPU changes PCIe lane allocation or isn’t fully compatible. Updating the BIOS and checking slot configurations can help.
Why is my PCIe card running at a slower speed after a CPU upgrade?
Your PCIe card might run slower due to mismatched settings, like the wrong PCIe generation being selected in the BIOS. Check and adjust the “PCIe Link Speed” in the BIOS to match the card.
Do I need to reinstall drivers after upgrading my CPU?
Yes, reinstalling or updating drivers is often necessary after a CPU upgrade to ensure proper communication with the new hardware. Focus on chipset and PCIe device drivers.
Conclusion
if your PCIe card stopped working after a CPU upgrade, it’s often due to compatibility issues, incorrect BIOS settings, or outdated drivers. Updating the BIOS, checking PCIe lane configurations, and ensuring proper installation can quickly resolve the problem and get your system running smoothly again.