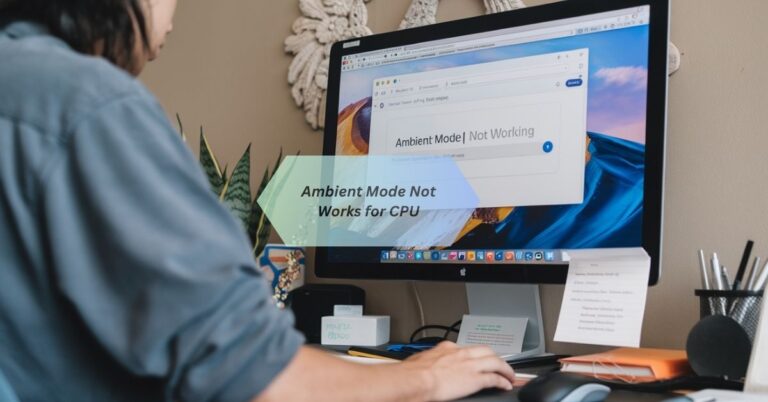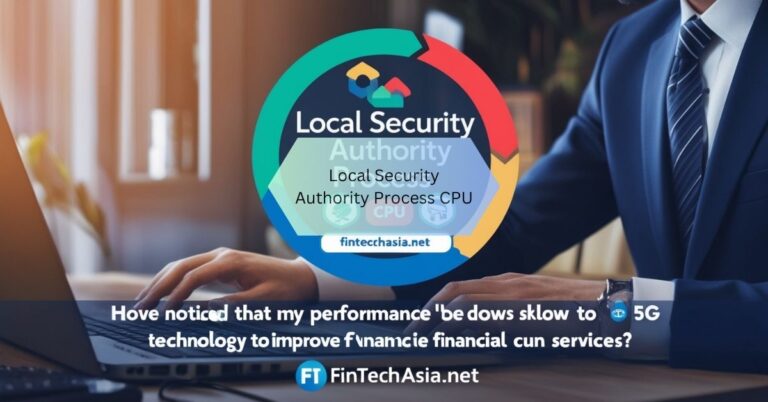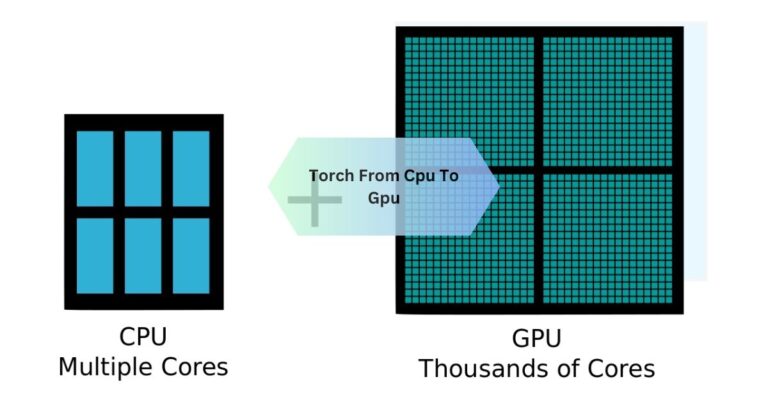Topaz Is Only Using 1 Of My Cpu – Learn How To Optimize Performance!
I’ve noticed that when I run Topaz, it only uses one of my CPUs, which feels like such a waste of potential power. I’ve tried everything to fix it, but no matter what I do, it just doesn’t seem to utilize the full processing capability of my system.
If Topaz Is Only Using 1 Of My Cpu, it might be due to software limitations or system settings. To fix this, try updating Topaz, adjusting CPU affinity, or ensuring your system meets the app’s hardware requirements.
Stay tuned with us as we dive deeper into the issue of “Topaz is only using 1 of my CPU.” We’ll explore possible solutions and tips to help you get the most out of your system’s performance.
Possible Causes of CPU Underutilization in Topaz AI!
When working with resource-heavy applications like Topaz Labs’ AI tools (e.g., Topaz Gigapixel AI, Topaz DeNoise AI), users often expect high performance, particularly when it comes to CPU utilization. However, many users encounter scenarios where their CPU isn’t being fully utilized, resulting in slower processing times.

Software Configuration Issues!
Topaz Settings or Preferences That Limit CPU Usage
One of the primary reasons for CPU underutilization is incorrect software configuration. Topaz Labs, like many AI-powered applications, is designed to make use of as many system resources as possible for optimal performance. However, certain settings in Topaz software may limit how effectively it uses the CPU.
Topaz AI tools, such as Topaz Gigapixel AI, allow users to control how many CPU threads are allocated to the processing task. If the software’s settings are misconfigured, the software may not utilize all the available CPU cores. For instance, if you have a multi-core processor, but Topaz is set to use only a small subset of those cores (e.g., only one or two), your CPU will be underutilized, resulting in slower processing times.
Misconfigured Settings Causing Underutilization
Many users overlook the settings in Topaz that directly affect CPU usage. It’s essential to check the settings for multi-threading and processing power. Topaz software has an option called “Use CPU Cores” or similar, which specifies how many cores the application should utilize during processing tasks. By default, Topaz may not use all CPU cores, especially if the settings were left unchanged after installation.
Also Read: Swtor Maxxingt Cpu And Not Loading!
Hardware Compatibility or Limitations!
Possible Reasons Why Topaz Might Not Be Utilizing All CPU Cores
Another reason for CPU underutilization could be hardware-related issues. While most modern CPUs come with multiple cores, not all systems are designed to support the full potential of multi-core processing, especially in AI applications. Certain bottlenecks in the system’s hardware setup could limit how Topaz accesses and uses CPU cores.
For instance, older motherboards or CPUs may not be able to handle high-thread workloads efficiently. If the motherboard doesn’t support advanced multi-threading technologies (e.g., Intel Hyper-Threading or AMD SMT), Topaz may not be able to fully leverage all available cores. Similarly, if your CPU is outdated, even though it may have multiple cores, it might not be powerful enough to handle the demanding computational load required for Topaz AI processing.
Operating System Constraints!
How the OS Might Limit CPU Utilization
In addition to software and hardware issues, your operating system can play a significant role in limiting CPU utilization. Windows, for example, has power management settings that might restrict how much CPU power an application like Topaz can access. In particular, the system might be configured to prioritize energy efficiency over performance, resulting in lower CPU usage.
Windows task manager and power settings are key areas where you can make changes to improve CPU utilization. By default, the operating system may use a “Balanced” power plan, which might not allow the CPU to run at full capacity. Switching to the “High Performance” power plan can often resolve underutilization problems.
How to Fix CPU Underutilization in Topaz!
Understanding the possible causes of underutilization is the first step; now, let’s look at how to fix this issue and maximize performance.

Adjusting Topaz Settings for Optimal Performance
Topaz provides several settings that allow users to control how much CPU power is used during image processing tasks. To ensure you’re utilizing all of your CPU cores, follow these steps:
- Open Topaz software: Launch the application you want to optimize (e.g., Gigapixel AI, DeNoise AI).
- Navigate to settings: Go to the preferences or settings menu.
- Enable multi-threading: Check the box to enable multi-threading, allowing the software to use more CPU cores.
- Adjust CPU usage limits: Increase the number of CPU cores Topaz is allowed to use.
- Increase processing quality: Opt for the highest image quality, which can naturally increase CPU usage.
Updating or Reinstalling Topaz
Software bugs and performance issues may also cause underutilization of CPU resources. One of the most straightforward fixes is ensuring that your Topaz software is up-to-date. Developers regularly release updates that optimize performance and fix known bugs, including those that may affect CPU usage.
To update your Topaz software:
- Check for updates: In the software’s menu, look for an option to check for updates.
- Install the latest version: Download and install any available updates.
- Reinstall if necessary: If issues persist, try reinstalling Topaz to ensure all system files are properly configured.
System Configuration Tweaks
Beyond software settings, adjusting system-level configurations can improve CPU utilization.
- Adjust Power Settings: Go to your system’s power settings and switch to the “High Performance” plan. This will prevent Windows from throttling CPU performance to save energy.
- Change Task Manager Settings: In Windows Task Manager, set Topaz to always run on the maximum number of cores.
- Enable CPU Affinity: For more advanced users, adjusting the CPU affinity setting for Topaz can force the software to use specific cores or all available cores.
Verifying System Hardware
Before assuming that software configuration is the sole culprit, verify that your hardware can support optimal performance. Ensure your CPU and motherboard support multi-core processing and that you have enough RAM and fast storage. If your hardware is outdated, upgrading to a more powerful system could be necessary for maximizing performance in resource-intensive tasks like AI image processing.
Also Read: Is 4000rpm Too Low For Cpu Fan – Get The Facts Here!
Performance Testing and Benchmarks!
Once you’ve made adjustments, it’s time to evaluate the effectiveness of your optimizations.
How to Monitor CPU Usage While Running Topaz
To monitor how much CPU is being utilized while processing images in Topaz, you can use several tools:
- Task Manager: The simplest option, Task Manager shows real-time CPU usage and helps identify if Topaz is underutilizing your CPU.
- Resource Monitor: For more detailed insights, Resource Monitor provides in-depth data on how Topaz is utilizing CPU, RAM, and disk resources.
- HWMonitor: This third-party tool offers a comprehensive overview of your system’s hardware performance, including CPU temperatures, load, and power usage.
Comparing Results Before and After Adjustments
After making adjustments to Topaz settings or system configurations, it’s essential to compare CPU usage before and after these changes. Look for a marked improvement in CPU utilization, which should result in faster processing times for your images. Monitor how long tasks take and ensure that CPU usage is closer to the expected levels.
Other AI Image Processing Software!
If you’re exploring alternatives to Topaz, several other AI-driven image processing tools offer varying degrees of CPU utilization efficiency.
Adobe Photoshop (vs. Topaz)
Adobe Photoshop uses CPU and GPU resources effectively, but it is often more optimized for GPU acceleration compared to Topaz, which relies heavily on CPU. Photoshop’s multi-threading capabilities are robust, but it doesn’t always make use of every core during intensive tasks like AI-powered enhancements.

ON1 Resize AI (vs. Topaz)
ON1 Resize AI is another image upscaling tool that competes with Topaz Gigapixel AI. In terms of CPU usage, ON1 Resize AI uses multi-core processing, but it generally consumes less CPU power compared to Topaz for similar tasks. ON1 may offer faster results in some instances, but Topaz typically delivers better image quality.
Luminar AI (vs. Topaz)
Luminar AI is designed to be a user-friendly tool for AI-driven image enhancements. Like Topaz, it uses AI models, but it tends to utilize the GPU more than the CPU for performance optimization. Compared to Topaz, Luminar AI may be more efficient at handling image processing, but it doesn’t necessarily provide the same level of detail or customization in CPU usage.
Affinity Photo (vs. Topaz)
Affinity Photo is a powerful image editor with advanced processing tools. While it uses the CPU efficiently for certain tasks, it doesn’t rely as heavily on AI for image enhancements as Topaz does. Affinity Photo is known for excellent optimization, providing strong multi-core support but without the extreme CPU load that Topaz sometimes requires.
Also Read: Plc High Cpu Usage – Common Causes & Solutions!
FAQS:
Can I use Topaz on multiple computers?
Yes, you can use Topaz on multiple computers, but you may need to activate the software on each device using your account. Check the license agreement for any specific restrictions.
Why is only my CPU being used?
Topaz might be configured to prioritize CPU over GPU, or your GPU may not be supported for processing. Check the software settings to enable GPU usage if supported.
Does Topaz AI use GPU or CPU?
Topaz AI primarily uses the GPU for faster processing, but it can also use the CPU depending on the task and system configuration. You can adjust settings to optimize CPU or GPU usage.
How to fix Topaz not working?
First, try restarting the software or your computer. If that doesn’t work, check for updates or reinstall the software to fix any bugs or missing files.
Conclusion
if Topaz is only using 1 of my CPU, it’s likely due to misconfigured settings or hardware limitations. To optimize performance, make sure multi-threading is enabled in Topaz settings and check your system’s configuration for any power or CPU affinity restrictions. If the issue persists, updating or reinstalling the software and verifying hardware compatibility can also help improve CPU utilization and unlock the full potential of your system.